The Glossary below is a great resource for consultants, business analysts, etc.
Active Listening
Active Listening is a method used to listen and respond to others in a structured and deliberate way. It requires a listener to understand and actively evaluate what he or she heard.
Activity Diagram
An activity diagram is a UML diagram that is used to model a process. It models the actions (or behaviors) performed by the components of a business process or IT system, the order in which the actions take place, and the conditions that coordinate the actions in a specific order. Activity diagrams use swim lanes to group actions together. Actions can be grouped by the actor performing the action or by the distinct business process or system that is performing the action.
Agile
Agile is a general term and conceptual framework used to describe a number of “light-weight” methodologies, such as Extreme Programming (XP), SCRUM, and Rapid Application Development (RAD), which exhibit a series of common characteristics. Some of these characteristics include iterative analysis and development, time-boxed iterations of a predefined length, delivery of the most critical features and functions first, delivery of a complete build with an initial set of limited features within a few months (often 1-2 months), small cross-functional teams usually of 6-9 team members, daily team communication meetings, and reduced levels of documentation.
Alternative Flow
An alternate flow describes a use case scenario other than the basic flow that results in a user completing his or her goal. It is often considered to be an optional flow and implies that the user has chosen to take an alternative path through the system.
Business Analysis Planning and Monitoring (BABOK Knowledge Area)
A BABOK 2.0 Knowledge Area that describes how a business analyst determines which activities will be needed to complete the business analysis effort. The tasks within this knowledge area govern the business analysis tasks in all of the other knowledge areas.
Burndown Chart
A Burndown Chart is a tool used by multiple software engineering methods to track the progress of work completed. It compares the amount of work remaining (typically measured along the vertical axis) against time (measured along the horizontal axis). The burndown chart gives a quick view of the amount of work that is completed over time.
Business Entity Model
A business entity model is a logical model that documents the entities, or things, that a business or business process uses and interacts with in order to accomplish its business activities and goals. In addition to documenting entities, a business entity model may capture the attributes of an entity, relationships between entities, and cardinality information. Many business entity models are created in the form of a UML class diagram.
CBAP
See Certified Business Analysis Professional
CCBA
See Certification of Competency in Business Analysis
Certification of Competency in Business Analysis
The Certification of Competency in Business Analysis (CCBA) is the designation given to those professionals who sit for and pass the CCBA exam. The CCBA is an intermediate stepping stone for those business analysts who do not meet the more stringent requirements of the CBAP.
Certified Business Analysis Professional
The Certified Business Analysis Professional certification (CBAP certification) is the designation given to those professionals who sit for and pass the CBAP exam. For this reason, the term CBAP is often used as a shorthand term to refer to the CBAP exam itself.
Class Diagram
A class diagram is a UML diagram that describes the structure of a system by showing the classes of a system, the attributes and operations that belong to each class, and the relationships between the classes.
Concentration Ratio
Concentration Ratio (CR) is a measurement used to understand the level of competition that exists within a market or industry in which a company operates.
Communication Diagram
A communication diagram is a UML 2.0 diagram which models the objects or parts of a system, the interactions (or messages) between them, and the sequence in which these interactions occur. A communication diagram models this as a free-form arrangement of objects or parts of a system. The free-form arrangement of objects lends itself well to showing the sequenced interactions in a more compact space.
Context Diagram
A context diagram is a special form of a data flow diagram that represents an entire system as a single process and highlights the interactions between the system being analyzed and other systems or people that interact with it.
Convergent Thinking
Convergent thinking is the process of focusing on a few sets of ideas and evaluating them based on selection criteria in order to narrow down the available options.
Cost Benefit Analysis
Cost Benefit Analysis is a technique used to determine if the financial benefits of a project outweigh the associated cost of undertaking the project in the first place. For a short term project where the benefit may be an immediate one-time cash windfall this may be as simple as subtracting the total of all project costs from the total of all project benefits. If the total is positive, then the project may be worth completing.
CRUD
CRUD stands for: Create, Read, Update, Delete. These are the four basic functions that can be performed when working with data in a persistent storage.
Database View
A database view is a stored query that returns data from one or more database tables. The stored query, or view, is a virtual table. Once you have defined a view, you can reference it just as you would any other table in a database. Since the view is the result of a stored query, it does not contain a copy of the data itself. Instead, it references the data in the underlying base tables.
Data Flow Diagram
A data flow diagram models the system as a network of functional processes and its data. It documents the system’s processes, data stores, flows which carry data, and terminators which are the external entities with which the system communicates.
Decision Table
A decision table is an unambiguous and compact technique for modeling complicated logic using several sets of conditions in a tabular format. It is often used to model logic that may otherwise require many sentences or paragraphs to convey.
Decision Tree
A decision tree graphically represents a series of decision points with branching occurring at each decision point forming a treelike structure. A decision tree maps out each possible outcome and will often also include the probability of each outcome.
Discount Rate
The discount rate is the percentage rate used to reduce future cash flow values for each year in the future that they occur. This is necessary to determine what the comparable cash flow amount would be in present terms.
Divergent Thinking
Divergent thinking is the process of generating many ideas that branch out from an original topic or concept.
Elicitation (BABOK Knowledge Area)
A BABOK 2.0 Knowledge Area that describes the steps required to elicit requirements from stakeholders. It includes preparing for elicitation by identifying a combination of techniques that will be used, conducting the elicitation using the identified techniques, documenting the elicitation results, and confirming what has been documented.
Enterprise Analysis (BABOK Knowledge Area)
A BABOK 2.0 Knowledge Area that describes the business analysis activities required to compare the needs of the business against the current capabilities of the business and identify opportunities for improvement. Then, based on this information, the analyst can determine which solutions should be selected to resolve the issue.
Entity Relationship Diagram
An entity-relationship diagram models the relationships between entities in a database. Standard symbols are used to represent different types of information. The conventional notation uses rectangles to represent entities (nouns), diamonds to represent relationships (verbs) and ovals to represents attributes of entities. Other notations are sometimes used.
Exception Flow
A use case exception flow is an unintended path through the system usually as a result of missing information or system availability problems. Exception flows represent an undesirable path to the user. However, even though the exception flow has occurred the system will ideally react in a way that recovers the flow and provide some useful information to the user.
Fact Model
A fact model is a static model which structures business knowledge about core business concepts and business operations. It is sometimes called a business entity model. The fact model focuses on the core business concepts (called terms), and the logical connections between them (called facts). The facts are typically verbs which describe how one term relates to another.
Fishbone Diagram
A fishbone diagram is a problem-analysis tool that derives its name from its shape which resembles the skeleton of a fish. Developed by Dr. Kaoru Ishikawa, a Japanese quality control statistician, the fishbone diagram is a systematic way of looking at an effect and identifying and capturing the causes that contribute and result in that particular effect. For this reason, it is sometimes referred to as a cause and effect diagram.
Financial Ratio Analysis
Financial Ratio Analysis is the evaluation and interpretation of a company’s financial data using standard financial ratios or accounting ratios to determine a company’s financial state or condition. A financial ratio or accounting ratio is a ratio of two values that are taken for a company’s financial statements (Balance Sheet, Income Statement, Statement of Cash Flows, and Statement of Retained Earnings).
Gap Analysis
Gap analysis is the process of comparing two things in order to determine the difference or “gap” that exists between them. Most often gap analysis is used to compare two different states of something; the current state and the future state.
Herfindahl Hirschman Index
The Herfindahl Hirschman Index (HHI) is a measurement used to understand the level of competition that exists within a market or industry, as well as give an indication of how the distribution of market share occurs across the companies included in the index.
HTML
See HyperText Markup Language
HyperText Markup Language
HyperText Markup Language or HTML is used to define the structure of webpages. Markup languages describe annotations that are added to any document that are distinguishable from the original text of the document. In the case of HTML, these annotations are HTML tags which are used to define the structure of a webpage such as headings, paragraphs, lists, tables, data, quotes, and more.
Joint Application Development
Joint Application Development is a requirements-definition and software system design methodology in which stakeholders, subject matter experts (SME), end-users, business analysts, software architects and developers attend collaborative workshops (called JAD sessions) to work out a system’s details.
Knowledge Areas
Categories of related information and tasks that a business analyst must understand and apply. This term is most often used by the BABOK (Business Analysis Body of Knowledge).
Logical Data Dictionary
A centralized repository of logical data elements and other metadata about them. This may include the meaning of a piece of data, relationships to other logical data, origin, usage, type and length. Logical data usually models the real world far more closely that of physical data since physical data and its structure is usually optimized for system performance purposes.
Management By Walking Around
Management By Walking Around (MBWA) is a popular management technique used by top-level managers in traditional brick and mortar businesses where managers walk around and observe the work, culture, atmosphere, and problems that may exist.
Meta-Data Repository
See Logical Data Dictionary
Model-Based-Management
Model-Based Management refers to the activity of managing and making informed decision regarding the future direction of a business, process, or system(s) based on information gleaned and understood from models that document the current state.
Model-View-Controller
Model-View-Controller, or MVC, is a design and architectural pattern used to ensure that the modeling of the domain, the presentation information, and the actions taken based on user input are loosely coupled and maintained as separate classes.
Non-Functional Requirement
Non-functional requirements are characteristics of a system or solution which describe non-behavioral characteristics or qualities of a system. Non Functional Requirements have also been called the ‘ilities’: usability, reliability, interoperability, scalability, extensibility, etc. Non-functional requirements are also commonly referred to as quality of service (QoS) requirements or service-level requirements.
PDCA Method
A 4-step, iterative method commonly used for Business Process Improvement. PDCA stands for Plan, Do, Check, Act. It is used to create a feedback loop based on measurable results and make incremental changes and improvements over time.
Primary Actor
Primary actors are people, or at times even other systems, that require the assistance of the system under consideration to achieve their goal. They initiate the use cases of the system (business processes or application functionality). A use case within the system may have more than one primary actor, since more than one type of role may initiate the processes or functionality of the system.
Problem Domain
Problem Domain describes the area undergoing analysis, and includes everything that needs to be understood in order to achieve the goal of the project. This may include all inputs and outputs of a process, any related systems, and internal and external project stakeholders.
Pseudocode
Pseudocode is a notation that combines some of the structure of a programming language, such as IF-ELSE and DO WHILE constructs, with a natural language, such as plain English. This allows writers of specification to eliminate a lot of the ambiguity that typically arises when trying to describe logic and computations using strictly a natural language.
Quality Assurance
Quality Assurance is about Process. It describes the proactive method of establishing a process that is capable of producing a product or deliverable that is error or defect free.
Quality Control
Quality Control is about Products or Deliverables. It describes checking a final product or deliverable to ensure that it is defect or error free and meets specifications.
Requirement
A documented representation of a condition or capability. Specifically, one that is needed by a stakeholder to solve a problem or achieve an objective, or one that must be met or possessed by a solution to satisfy a contract, standard, specification.
Requirements Analysis (BABOK knowledge area)
A BABOK 2.0 knowledge area that describes the activities and methods used to analyze stated requirements and transform them into a potential solution which possesses the capabilities that will fulfill the stakeholder needs.
Requirements Management and Communication (BABOK Knowledge Area)
A BABOK 2.0 knowledge area that describes what is involved in managing and articulating requirements to a wide variety of stakeholders. It includes understanding the link between business or project objectives and the specific requirements that comes from them such that any change or clarification in the objectives will result in a revised set of requirements that reflect the business need.
Requirements Traceability Matrix
A Requirements Traceability Matrix is a tabular format that provides the ability to follow and audit the life of a requirement, in both a forward and backward direction: from its origins, through its realization in the design and functional specifications, to its eventual development and deployment and use, and through subsequent rounds of modification and refinement.
Role
A role describes a related set of activities that a single person may regularly undertake in order to partially or fully complete a process or goal. A role is different than a job title. Roles, reporting structures, and other parameters may all be used in conjunction to define a job title.
RuleSpeak
RuleSpeak is a set of guidelines for expressing business rules using a natural language (such as English). Rulespeak is not a language or syntax itself but rather a set of guidelines to facilitate the creation of business rules that are concise, consistent, and less ambiguous. RuleSpeak is fully consistent with the OMG’s SBVR standard.
Scrum
Scrum is one of several light-weight agile methods that use an iterative and incremental approach for the development of information systems. The Scrum method brings a small team together to work on a specified set of features over a short period called a sprint (often 30-days).
Secondary Actor
A secondary actor is a person, business processes, or applications that provides a specific result or information to a use case in order for the end goal of the use case to be achieved. A secondary actor never initiates the use case. It is invoked by the system’s use cases in order to obtain the required information or result. There may be many secondary actors for a given system.
Sequence Diagram
A sequence diagrams is a UML diagram that depicts interactions among various application components or participants over time, including but not limited to system objects, actors, and other systems or services, in order to accomplish a task.
SIPOC Diagram
The SIPOC diagram is a tool that is used to outline the scope of a process improvement initiative (often as part of a Six Sigma improvement project). The tool captures all of the relevant elements of the process under consideration. The diagram’s name is an acronym for the elements that need to be identified and documented. (S) – Suppliers: Who supplies the inputs to the process under consideration, (I) – Inputs: What are the inputs to the process, (P) – Process: What are the steps of the process that is being improved upon, O – Outputs: What are the outputs of the process, C – Customers: Who are the customers or beneficiaries of the outputs of the process.
Six Sigma
Six Sigma is a process improvement methodology. It is structured into 5 phases which can be iterated to continually improve key processes and deliver greater efficiencies and success within an organization. These 5 phases are Define, Measure, Analyze, Improve, and Control.
Solution Assessment and Validation (BABOK knowledge area)
A BABOK 2.0 knowledge area which describes the activity of determining how closely a solution meets the original stakeholder and solution requirements as well as describe the activities that the business analyst should complete to ensure the successful implementation of solution.
Stakeholder Analysis
Stakeholder Analysis is the process of identifying project stakeholders, how their needs may impact the project, and the contributions that the stakeholders will make to the requirements elicitation process.
Structured English
See Pseudocode.
SWOT Analysis
SWOT Analysis is a strategic planning technique used to assess the internal and external environment in which a company operates and competes. Internal environmental factors are classified into strengths and weaknesses, while external environmental factors are classified into opportunities and threats.
UI Design Pattern
See User Interface Design Pattern.
Use Case Diagram
A use case diagram is a UM L diagram that provides a high-level graphical view of the functionality (use cases) supported by the system and shows which roles (actors) can invoke each use case. This high-level view of the system provides a context for the readers of the more detailed use case specifications.
Use Case Specification
The use case specification provides the details of the functionality that the system will support and describes how the actors will use the system in order to obtain a specific result of value.
User Interface Design Patterns
User Interface Design Patterns (also commonly referred to as Interaction Design Patterns) document and convey robust UI design solutions that have proven to be successful over time, to common usability requirements. Properly applying UI Design Patterns ensures the UI designer that the application or website will be intuitive and its features and functionality robust.
User Story
A user story (typically used by Agile methodologies) is a high-level requirement containing just enough information to help the team produce a reasonable sizing for the requirement. The user story is generally one to two sentences in the everyday language of the user.
View
A view organizes diagrams into logical groups to describe a particular aspect of the system. It is the abstraction of the system organized is such a way as to give a perspective of a related set of concerns.
Work Breakdown Structure
The Work Breakdown Structure (WBS) documents the subdivision of tasks and effort required to complete an objective or project. It is most often depicted as a tree structure where high level tasks break down into lower level tasks. Low level tasks are typically grouped in various logical ways such as by system, subsystems, project phase, or a combination of these.
XML
XML stands for Extensible Markup Language. XML was designed to transport and store data. It is a self-descriptive markup language. This means that the tags used to describe the content of the XML file are not predefined, but instead the author defines his own tags and document structure.
 Project Managers know that one of the most important elements in successfully delivering their project is their relationship with your team. Project methodologies, best practices and planning tools are certainly important and are needed for the delivery of successful projects. But they are only two pieces of the total puzzle. The third piece is your relationship with people – and the most important people on your project is your team.
Project Managers know that one of the most important elements in successfully delivering their project is their relationship with your team. Project methodologies, best practices and planning tools are certainly important and are needed for the delivery of successful projects. But they are only two pieces of the total puzzle. The third piece is your relationship with people – and the most important people on your project is your team.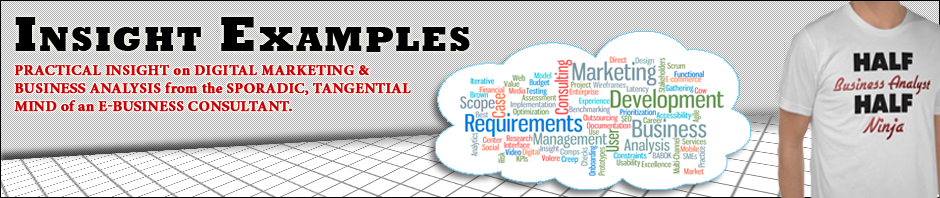
 Picture the scenario: You’re the BA on an implementation project. Everything is going well and milestones are being met. All stakeholders are happy.
Picture the scenario: You’re the BA on an implementation project. Everything is going well and milestones are being met. All stakeholders are happy.

